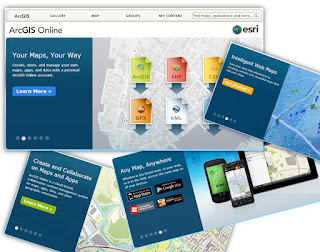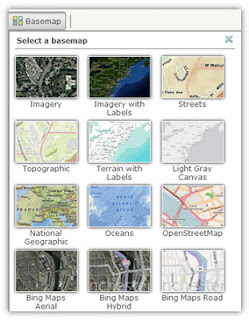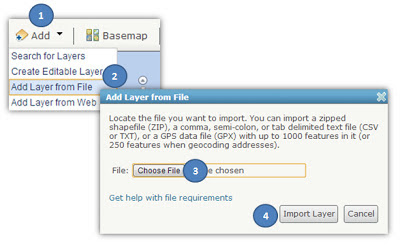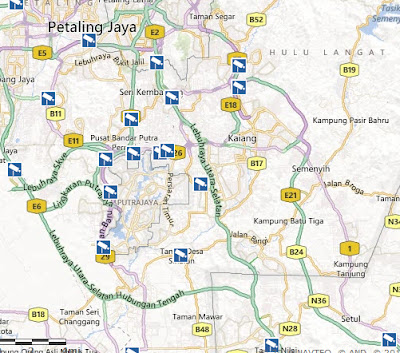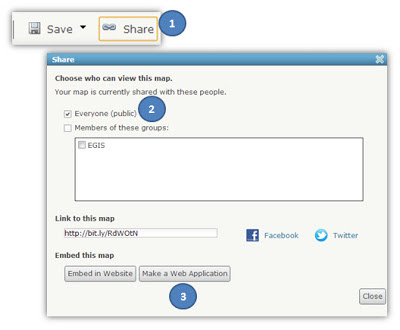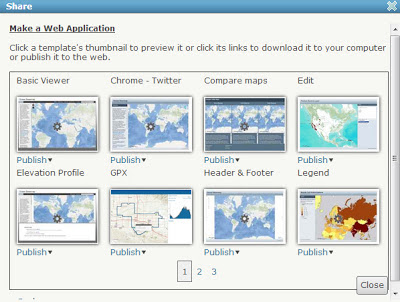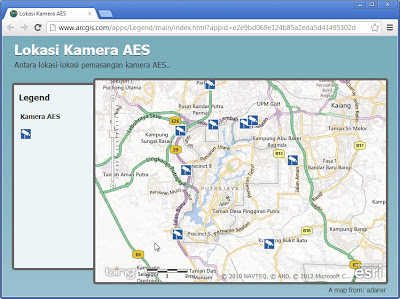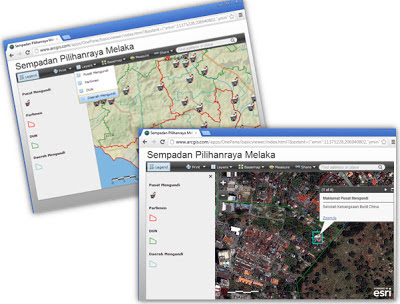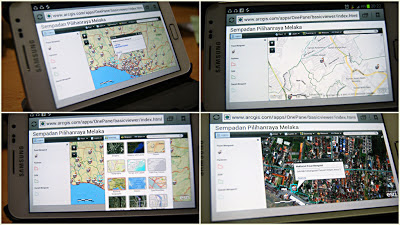Kali ini saya ingin berkongsi satu topik yang menarik.
Katakan anda ingin berkongsi data-data GIS anda dengan pengguna lain melalui
internet, atau mungkin anda bercadang untuk membina satu laman web aplikasi GIS
yang ringkas yang boleh dicapai di mana-mana sahaja samada melalui internet
browser, komputer desktop ataupun melalui mobile device anda.. almaklum
sekarang ni zaman smartphone kan?? Blackberry ler, Samsung Note, SIII, Iphone...
macam-macam ler...
Di sini saya ada tips yang mudah macamana nak buat semua
menda-menda tu.. tak perlu skill programming pun, tak perlu pun setup atau
install apa-apa software.. jawapannya gunakan saja platform ArcGIS Online. Apa
kebenda ArcGIS Online tu?? Ok.. intro
sikit... Sekarang ni kan orang dok sibuk-sibuk cerita pasal teknologi cloud..
cloud computing ler dan macam-macam lagi. So ArcGIS Online ni pun sebenarnya
cloud-based, satu sistem di mana kita boleh manage map, data-data, aplikasi dan
pelbagai maklumat geografi di mana-mana sahaja melalui internet. Peta yang anda
bina melalui ArcGIS Online ni anda boleh share dan masukkan samada ke dalam
blog anda ataupun mungkin melalui laman web sedia ada di jabatan anda.
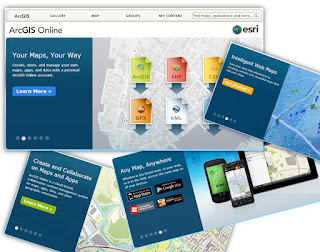
Kalau anda nak menggunakan ArcGIS Online ni, syaratnya anda
perlu register dulu user anda. Anda mempunyai pilihan samada nak create user anda
tu sebagai akaun ArcGIS Subscription ataupun sebagai Personal Account sahaja.
Kalau Personal Account tu, ada limitation sikit lah dari segi fungsi-fungsi
yang anda boleh buat dalam webpage anda nanti. Macam saya just plan nak buat
simple-simple map dan simple function dalam webpage saya, jadi saya decide
register sebagai Personal Account sahaja. Kalau anda nak lihat detail perbandingan
Subscription dan Personal Account, boleh rujuk di link sini.
Untuk access ArcGIS Online, taip saja www.arcgis.com kat
browser internet anda atau klik link ni. Kemudian klik pada link Sign In.
Register dulu akaun anda. Selepas anda
log in, klik saja pada link Make a Map >> . Anda akan dapat paparan
seperti kat bawah ni.
Dalam contoh ni, saya akan tunjukkan sample macamana saya
bina GIS webpage untuk paparkan lokasi-lokasi kamera AES.. sekarang ni kan
tengah hot isu pasal kamera AES ni kan..hehe. Data lokasi AES ni saya dapat
dari website ni.
Data-data tu dalam format PDF, kemudian saya convert ke
Excel dan jadikan dalam bentuk text file comma delimited. Kemudian di dalam
ArcGIS Online, saya zoom pada area data saya tadi. Kemudian klik pada button
Basemap dan pilih basemap yang saya nak sebagai latar belakang map.
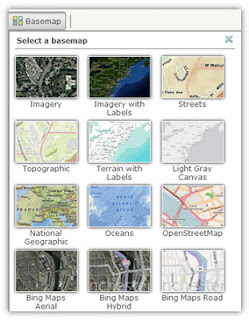 |
| Pilihan Basemap untuk latar belakang peta anda |
Sebagai contoh, disebabkan saya nak paparkan lokasi kamera
AES disepanjang jalanraya kat Malaysia ni, so saya klik pada basemap Bing Maps
Road dan paparan peta saya jadi seperti di bawah ni.
 |
| Contoh peta latar belakang basemap Bing Maps Road |
Sekarang saya akan overlay pula basemap saya tu dengan
data-data lokasi kamera AES yang saya dah convert tadi. Caranya klik pada menu
Add > Add Layer from File. Nanti anda akan dapat paparan seperti kat bawah
ni :-
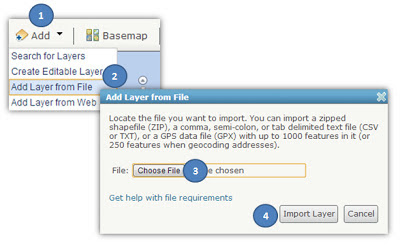 |
| Gabungkan latar belakang basemap dengan data anda |
Kalau anda pilih option Add Layer from File, data anda tu
mesti samada dalam format berikut :-
- shapefile (sekurangnya 4 fail : shp, shx, dbf, prj dan
dalam format zipfile)
- delimited text file samada dalam format comma, semi-colon
atau tab
- GPS data file (GPX)
Satu lagi limitation ialah data anda tu maksimum 1000
features saja yang boleh dipaparkan. Maksudnya kalau data saya ni point,
maksimum 1000 point saja le boleh papar. Lokasi kamera AES tak sampai 1000
kamera pun... so kira ok le tu.
Daripada dialog Add Layer from file tu, saya klik button
Choose File, kemudian saya pilih text file yang saya dah convert tu.
Apabila saya klik button Import Layer, lokasi point kamera
AES dari text file tadi akan dipapar di atas basemap saya menggunakan default
simbol merah.
 |
| Point merah menunjukkan data saya - lokasi kamera AES |
Errmmm... rasa macam tak menarik pulak default simbol point
tu. Katakan saya nak gantikan simbol tu dengan simbol gambar kamera yang saya
download dari mana-mana page. Mudah saja, dari Table of Content map tu, saya
klik saja kat layer AES tu dan pilih Change Simbol dan masukkan URL gambar
kamera saya tadi. Stepnya seperti gambar di bawah ni.
Maknanya kalau anda nak gunakan method simbol dari image,
image tu anda perlu upload dulu kat mana-mana website sebab ArcGIS Online akan
baca URL lokasi image tadi. Dalam contoh ni, image kamera tu saya upload dulu
dalam website photobucket.com. Hasilnya peta saya akan kelihatan seperti di
bawah ni..
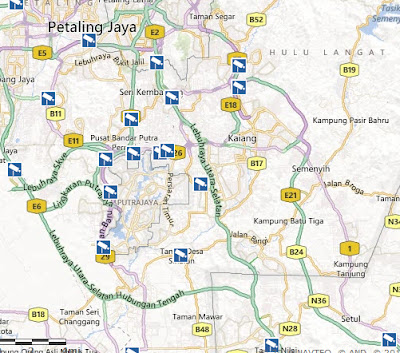 |
| Lokasi kamera AES menggunakan simbol kamera dari image PNG |
Kemudian, save kan map anda. Masukkan Tajuk dan Tag seperti
contoh di bawah :-
OK katakan anda dah puas hati dengan setting map tu..
sekarang tiba masa untuk anda share map anda tu dengan pengguna lain di
internet. Klik saja butang Share. Saya pilih option Everyone (public) sebab
saya nak kongsi map saya ni dengan semua pengguna. Kalau anda ada akaun facebook
atau twitter, anda boleh terus share ke dalam laman sosial tu dengan klik terus
ke button facebook atau twitter. Dalam contoh ni saya decide nak buat webpage,
so saya klik pada butang Make a Web Application.
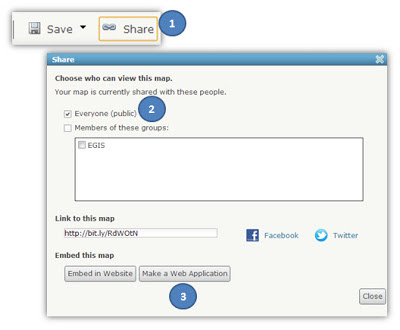 |
| Share map anda |
Jangan risau dari segi macamana nak design interface web
application tu sebab ArcGIS Online dah readykan untuk anda pelbagai template
yang anda boleh pilih mengikut citarasa anda... seperti kat bawah ni..
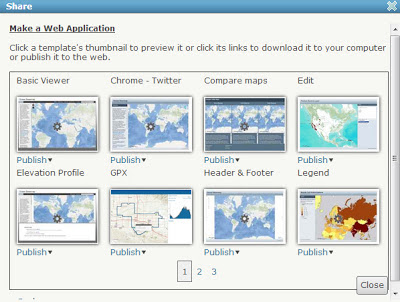 |
| Pilihan templat untuk interface website |
Contoh website yang telah lengkap saya bina tadi adalah
seperti kat bawah ni. Anda boleh access pada website ni di link sini.
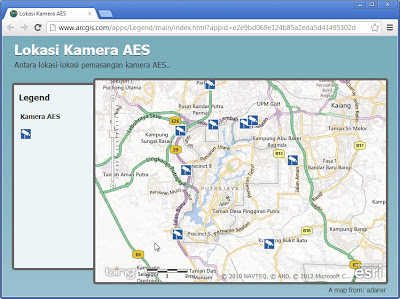 |
| Contoh website yang dah ready menggunakan templat "Legend" |
ArcGIS Online juga menyediakan interface untuk anda manage
webpage dan map yang telah anda design. Klik saja kat butang MY CONTENT,
kesemua map-map yang telah anda buat sebelum ni akan dipaparkan di situ.
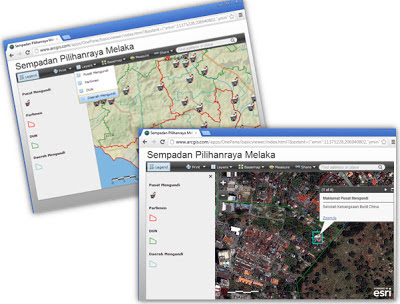 |
| Antara contoh website yang saya bina dari ArcGIS Online |
Mudah saja kan... semuanya free, tak perlu install apa-apa
pun, programming pun tak payah buat. Kalau anda ada smartfon atau mobile device,
nak access map tu dalam fon atau mobile device anda pun boleh.
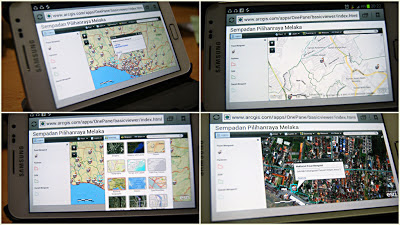 |
Contoh map sempadan pilihanraya dari ArcGIS Online yang saya
access thru smartphone |
Selamat mencuba.. :):)